This short tutorial provides the settings for cPanel email account in Microsoft Outlook 2013. Follow these simple steps to configure your email account in Outlook 2013. You must first log into your cPanel to create the email account. Once you have created the email account, you can follow the steps below. These settings are similar in older versions of Outlook as well if you are familiar with the interface to add new account.
Step 1: Click FILE on the menu
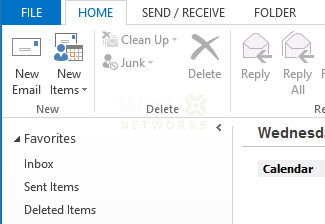
Step 2: Click on the button [+ Add Account]
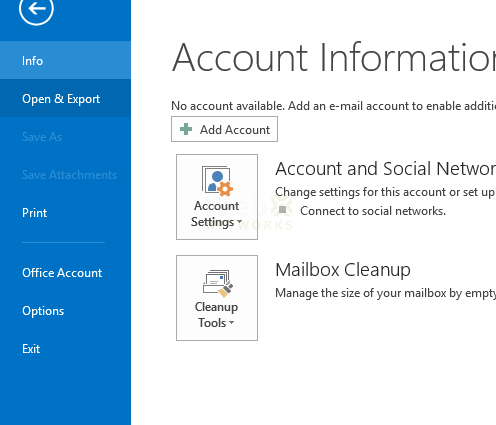
Step 3: Select (o) Manual setup or additional server types and click [ Next > ] button.
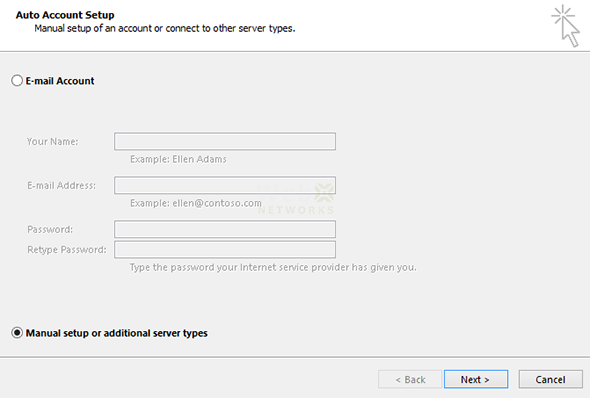
Step 4: Select (o) POP or IMAP and click [ Next > ] button.
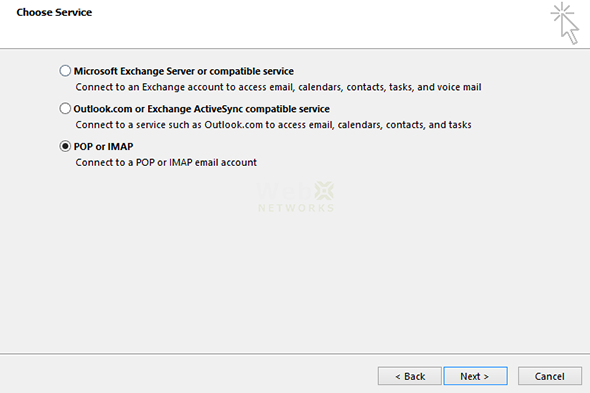
Step 5: Enter the following information for your email account that you created in cPanel:
User Information
Your Name: This is the name you want to use for yourself
Email Address: This is the email address that you created in cPanel. It is in a format like[email protected]
Server Information
Account Type: POP3 (select POP3 if you want to download email to your computer, select IMAP if you want to keep emails on the server and want to access it from other computers as well. Using IMAP will use more disk space and it will keep growing as more emails are stored on the server).
Incoming mail server: Please refer to your hosting activation email.
Outgoing mail server (SMTP): Please refer to your hosting activation email
Logon Information
User Name: Your email address again in the format of [email protected]
Password: Your email password
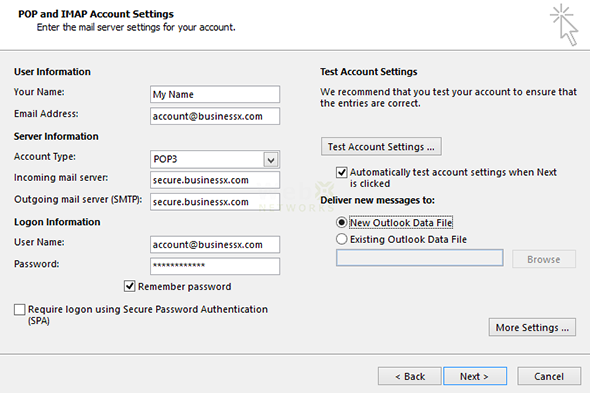
Step 6: Click [ More Settings … ] button and continue
You can change the email to an easy to remember identity e.g. Work Email etc.
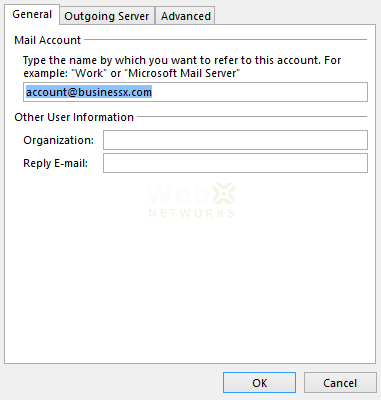
Step 7: Click on Outgoing Server tab
Select the check box [v] My outgoing server (SMTP) requires authentication
And select (o) Use same settings as my incoming mail server.
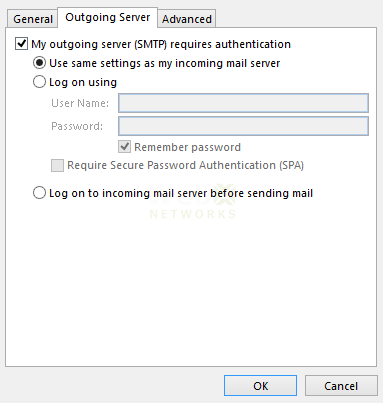
Step 8: Click Advanced tab and enter the following values:
Incoming server(POP3): 110
Outgoing server (SMTP): 26
Use the following type of encrypted connection: Auto
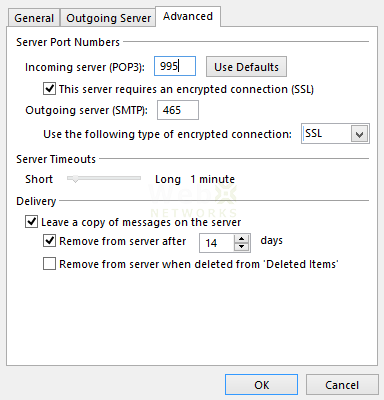
Click [ OK ] and Click [ Next ] and this will test incoming/outgoing server for email and finish setting up the account in Outlook 2013.
